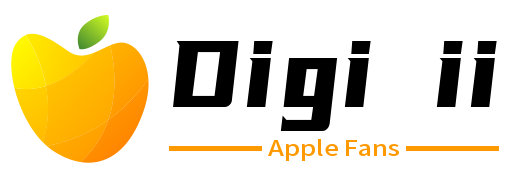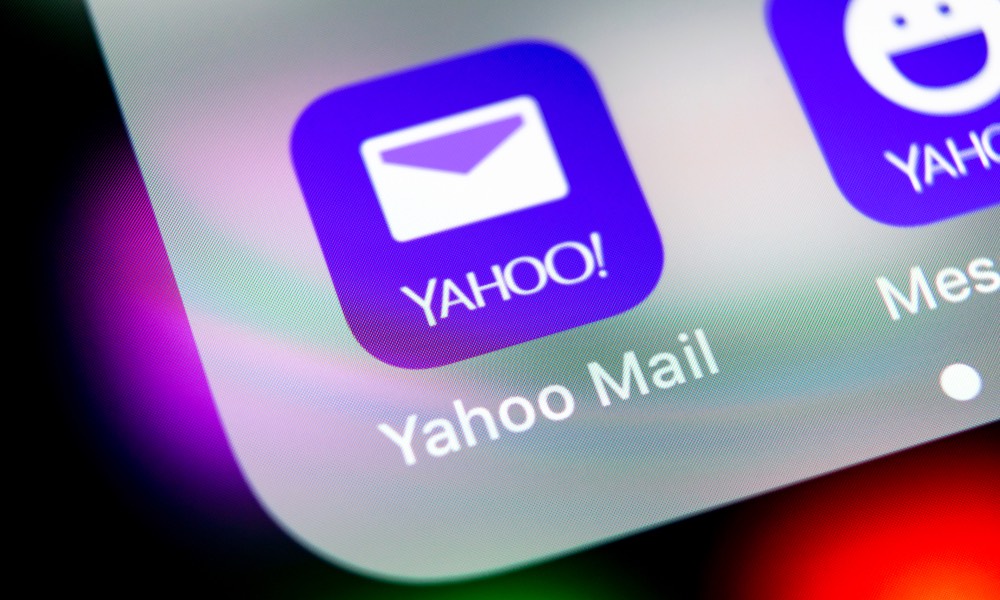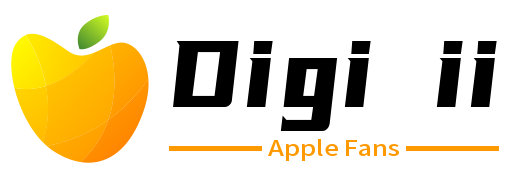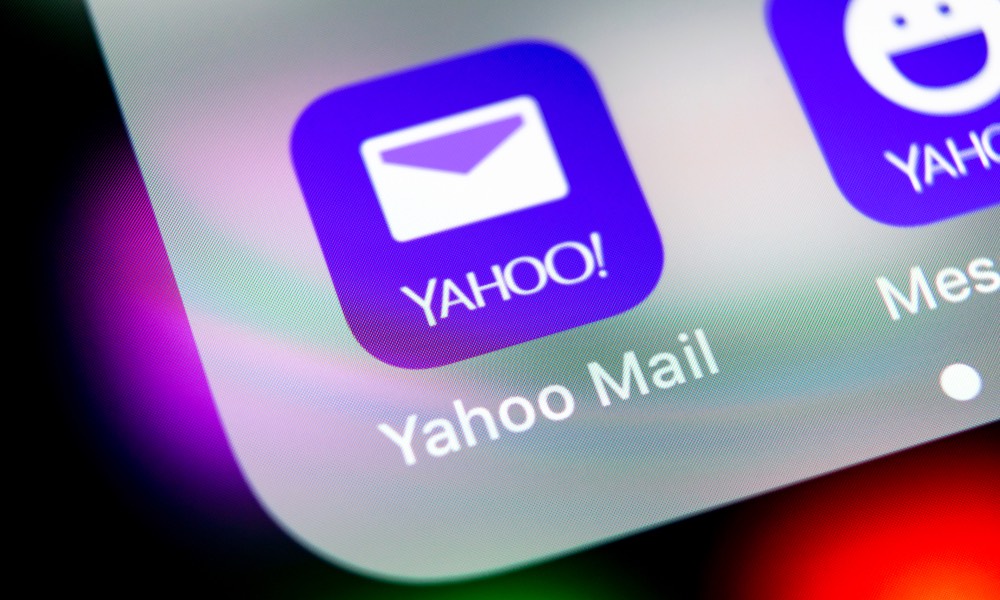 Credit: BigTunaOnline
Credit: BigTunaOnline
However, that doesn’t mean that’s the only one you can choose. As it turns out, there are dozens of other great mail apps you can download from the App Store.
Enter Yahoo Mail. While most of us don’t think of Yahoo Mail as a solid option, it actually has a lot of great features that make it a really good mail app for your iPhone.
No Subscriptions – Get Microsoft Office Lifetime Access for Just $49.97
Even Microsoft tries to nudge you toward paying monthly for their Suite 365. The good news is that you don’t have to. iDrop News readers can get lifetime access to MS Office at 85% off the normal price…Get It Here

If you’ve just started using it, then you might not know how to make the most out of it. Fortunately, that’s why we’re here; here are five tips to take your experience with Yahoo Mail to the next level.
Lock Yahoo Mail Behind Face ID
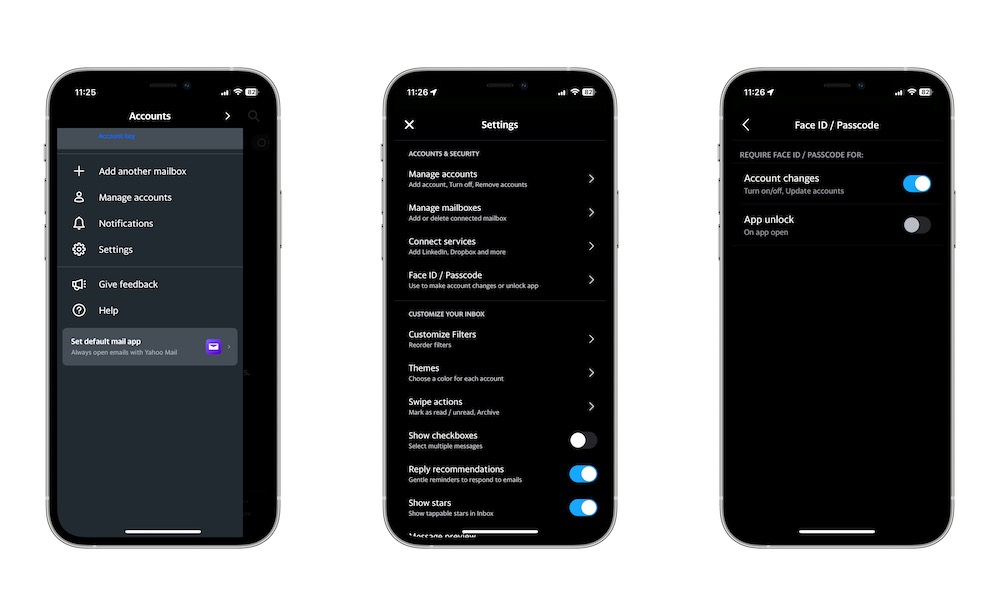
Using Face ID is a quick and easy way to lock your iPhone. Unless you’re directly looking at the display, no one will be able to unlock your iPhone without you noticing it.
What’s more, you can actually use Face ID to add another layer of protection to your mail. Yahoo Mail lets you use Face ID to lock the app whenever you’re not using it. This is how:
- Open Yahoo Mail.
- Swipe from the top left to the center of your screen.
- Go to Settings.
- Tap on Face ID / Passcode.
- Enable App Unlock.
Now, you can choose how long until the app locks itself and requests Face ID or your passcode to get back in. This will also work if your iPhone has Touch ID.
Plus, as you can see, the app also lets you use your passcode. Yahoo Mail will ask you if it can use Face ID, and if you say no, you’ll still be able to lock the app using only your passcode.
Add All Your Mail Accounts to Yahoo Mail

One of the things you might think about Yahoo Mail is that it only lets you use your Yahoo email account, but that couldn’t be farther from the truth.
Just like many other mail apps, Yahoo Mail lets you add as many email accounts as you want. You can do as many as you like, and all you need to do is follow these steps:
- Open Yahoo Mail.
- Swipe from the left to the center of your screen.
- Tap on Add Another Mailbox.
- Select the type of account you want to add.
- Log in to your account.
- Allow Yahoo Mail to access your email account.
And that’s it. Yahoo Mail will add your account and start syncing all your mail. After a short while, you’ll see your updated inbox and be able to send and receive messages.
Customize Your Swipe Actions
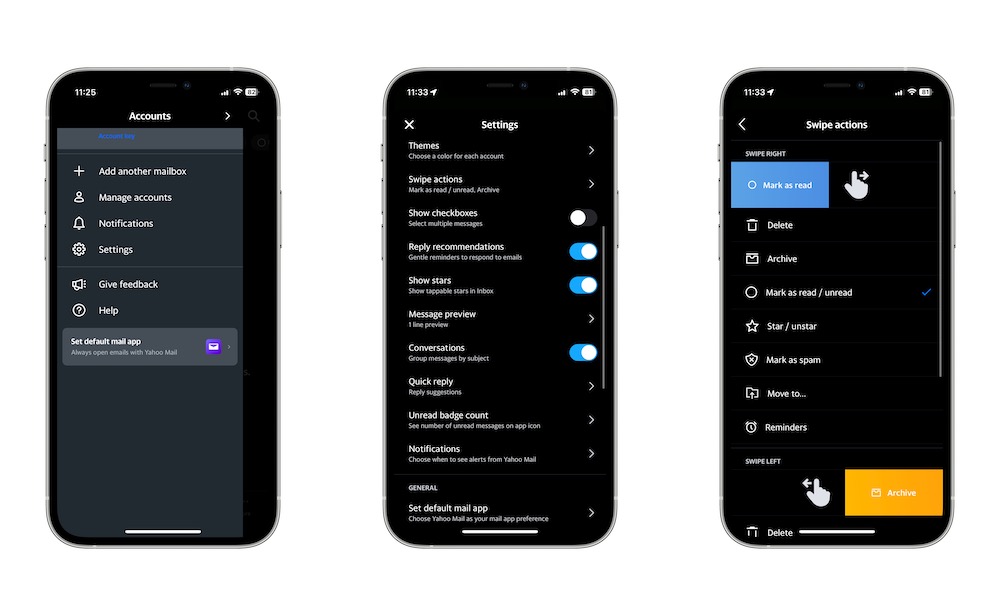
The Yahoo Mail app gives you a couple of quick actions you can do without even opening your mail. For instance, you can swipe any message to the left to archive the new mail or swipe it to the right to mark it as read.
The best part is that you can customize these swiping actions so they fit your needs. This is how:
- Open Yahoo Mail.
- Swipe from the left to the center of your screen.
- Tap on Settings.
- Go to Swipe Actions.
- Under Swipe Right, choose the action you want.
- Scroll down, and under Swipe Left, choose the action you want.
- When you’re done, tap the back button in the top-left corner of the screen to exit the settings.
You can go back and repeat the steps as much as needed. If you decide you miss the default actions, you can follow the steps one more time, scroll all the way to the bottom, and tap on Reset to default actions.
Create Your Own Signature
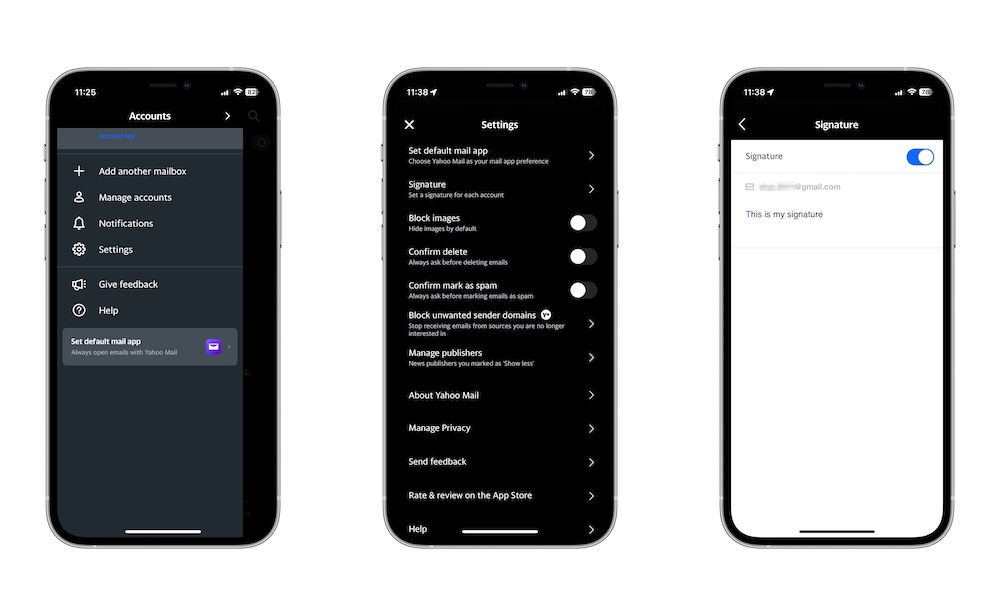
It might not be the case for you, but not everyone likes having all their mail ending with something like “Sent from my iPhone.”
Unfortunately, Yahoo Mail has a similar signature that’s there by default. The good news is that you can change it in just a few steps.
- Open the Yahoo Mail app and swipe from the center of your screen from the left side.
- Open Settings.
- Scroll down and select Signature.
- If it isn’t already, enable Signature.
- Tap the text box below your email address and then enter the signature you want to use.
As you can see, if you don’t want to use a signature at all, all you need to do is disable Signature, and you’ll be good to go.
Customize Yahoo Mail’s Appearance
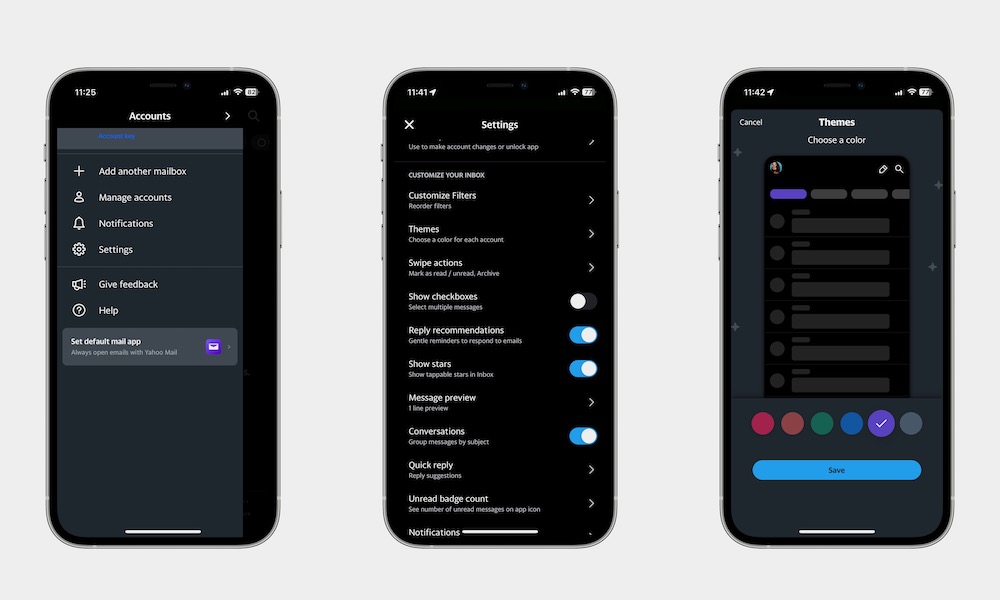
Unfortunately, when it comes to customizing the app, Yahoo Mail is a bit basic. However, there are a few changes you can make to make your experience a bit more personalized.
For starters, you can change the theme of the app, which is basically just changing the color. To do this, you need to:
- Open Yahoo Mail.
- Swipe from the right to the center of your screen.
- Tap on Settings.
- Scroll down and go to Theme.
- Choose the theme color you want.
- When you’re done, tap the back button in the top left corner to exit the settings.
You can also change the font size of the emails you get. All you need to do is open any email you want and then tap the Aa button in the top right corner.
Use the slider to adjust the font size to whatever you want, and then tap anywhere on the email to exit the settings.
You can also toggle Dark Mode on or off, depending on what you want.
Keep in mind, however, that the font size won’t automatically change for every email, or at least it didn’t do that for us. So, you’ll need to do it manually.
On the other hand, enabling dark mode will affect every other message you have.
Master Yahoo Mail on Your iPhone
Now it’s your turn. As you can see, there are a lot of settings you can change to make the most out of Yahoo Mail. Whether it’s using different actions or changing how the app looks, you can make the most of Yahoo Mail with just a few taps.